普段、Google Driveを利用してファイル共有することも多々ありますが、ZIP形式のファイルのリンクを送るとZIPの中身が見えたりして、ちょっと扱いに苦労します。このときに、そのままのリンクを送ってGoogle Driveで開くのではなくて、ダウンロードさせたり、またはコピーとして開くようにしてあげたり、実はいろいろとできます。という話。
- 通常の共有。リンクを作成して共有する
【スプレッドシート】https://docs.google.com/spreadsheets/d/(xxx)/edit?usp=sharing
【ドキュメント】https://docs.google.com/document/d/(xxxxxxxxxxxxxx)/edit?usp=sharing
【スライド】https://docs.google.com/presentation/d/(xxxxxxxxxxxxxx)/edit?usp=sharing
【PDFなど】https://drive.google.com/file/d/(xxxxxxxxxxxxxx)/view?usp=sharing - URL末尾の「/edit」を削除し「/copy?copyComments=true」にするとコメントを含めてそのドキュメントのコピーを渡すことが可能
- URL末尾の「/edit」を削除し「includeResolvedCommentsOnCopy=false」にすると、解決済みのコメントがコピーされずに、そのドキュメントのコピーを渡すことが可能
- URL末尾の「/edit」を削除し「/preview」にすると、プレビューモードで共有が可能。メニューが表示されません。これは特にドキュメントやPDFを共有する場合に重宝しそうです
- URL末尾の「/edit」を削除し「/template/preview」にすると、この文書を元に新規作成ができるようになります
- URL末尾の「/edit」を削除し「/export?format=pdf」にすると、PDFとしてダンロード可能な共有となります。Googleドキュメントとスプレッドシートで確認済み
- URL末尾の「/edit」を削除し「export?format=word」とするとワード文書としてダウンロード可能な共有となります。Googleドキュメントで確認済み
- URL末尾の「/edit」を削除し「/export?format=csv」にすると、CSVとして共有可能となります
- URL末尾の「/edit」を削除し「/export」に置き換えると、GoogleスプレッドシートをExcelにしてダウンロードしてもらうリンクになります
- URL末尾の「/edit」を削除し「/export/pdf」に置き換えるとGoogleスライドをPDFとしてダウンロードしてもらうリンクとなります
その他のファイル
https://drive.google.com/file/d/(xxxxxxxxxxxxxx)/view?usp=sharing
これを
https://drive.google.com/uc?export=download&id=(xxxxxxxxxxxxxx)
さらに、WEBで閲覧するためなら、
http://drive.google.com/uc?export=view&id=(xxxxxxxxxxxxxx)
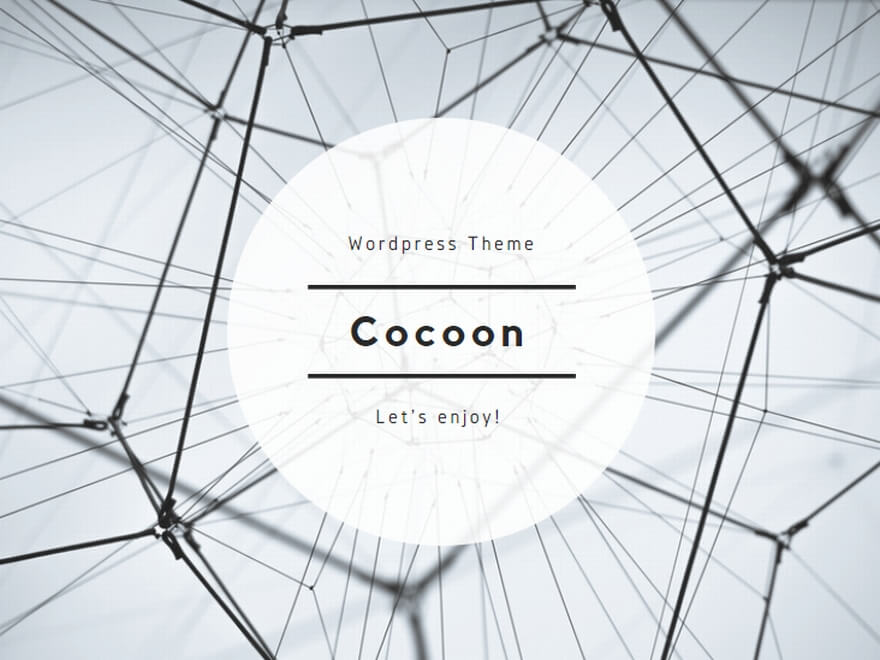
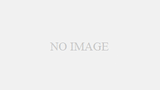
コメント