作成に至ったきっかけ
各月ごとに曜日をもとにして一覧になっているものです。
最初は、何のためにあるのか、分からなかったのですが、実は結構便利だったりします。
特に、年初の計画をたてるときに、毎月第3週はこれをやる!という目標を設定するのに便利でした。
ということで、これ来年以降も使えるよう、年だけ変えれば、自動で変更して祝日もきちんと出るようにしてみました。
月ごとの設定
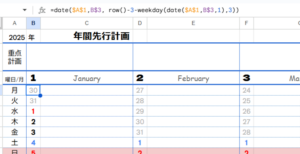
日付は、A1セルの年と、B4セルの月をもとにして、date()関数で描画していますが、1日が月曜日から数えて何日ズレているのかを計算させています
条件付き書式

日付は、前の月だったり、次の月の場合は、グレー表示にして、
土曜日、日曜日、祝日は色をつけて、
それ以外の日は太字にしています。
前の月や次の月の判定
すべての日付の部分を範囲指定して、
カスタム数式として以下のように入力します
=month(B4)<>B$3
書式として、文字色をグレーにしました
祝日判定
別の祝日タブを用意します。ここではholidaysとしました。
そこに、内閣府が出している国民の祝日(https://www8.cao.go.jp/chosei/shukujitsu/gaiyou.html)からコピペします。
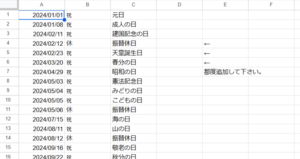
すべての日付の部分を範囲指定して、
カスタム数式として以下のように入力します。その日がholidaysタブのA行に含まれた日付だったらという条件です。
ここで注意しないといけないのが、INDIRECT()を使うことです。
=countif( INDIRECT(“‘holidays’!A1:A1000”),B4)>0
日曜日判定
すべての日付の部分を範囲指定して、
カスタム数式として以下のように入力します。その日が日曜日つまり1だったらという条件です。
=weekday(B4)=1
書式として、文字色を太字の赤にしました
日曜日判定
すべての日付の部分を範囲指定して、
カスタム数式として以下のように入力します。その日が土曜日つまり7だったらという条件です。
=weekday(B4)=7
書式として、文字色を太字の青にしました
普通の日
すべての日付の部分を範囲指定して、
カスタム数式として以下のように入力します。その月の日だったらという条件です。
=month(B4)=B$3
書式として、文字色を太字の黒にしました
公開しています
ということで、結構デザインも良い感じですので公開しておきます。
Google SpreadSheet
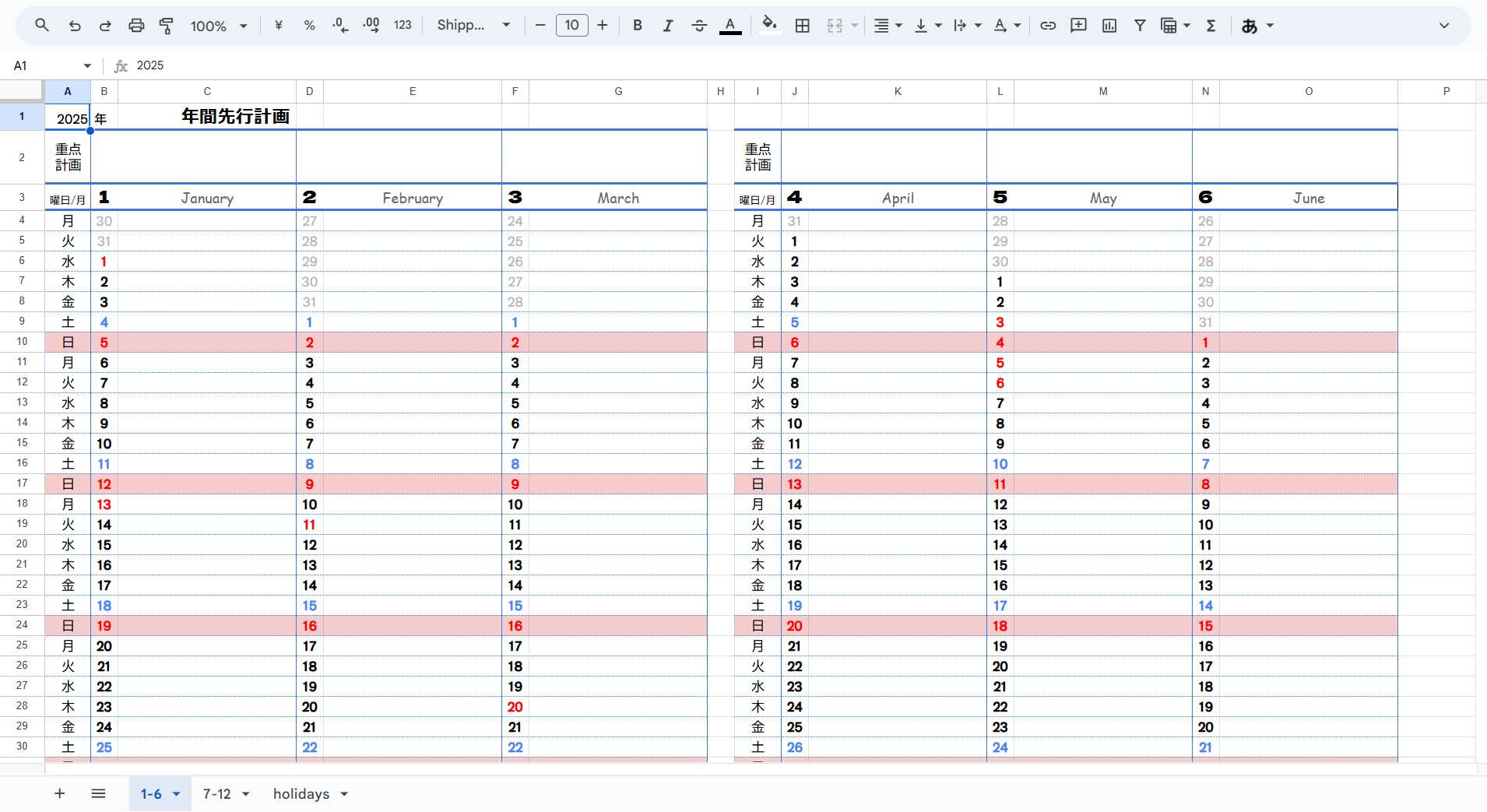
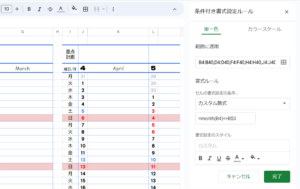
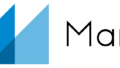
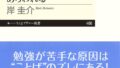
コメント